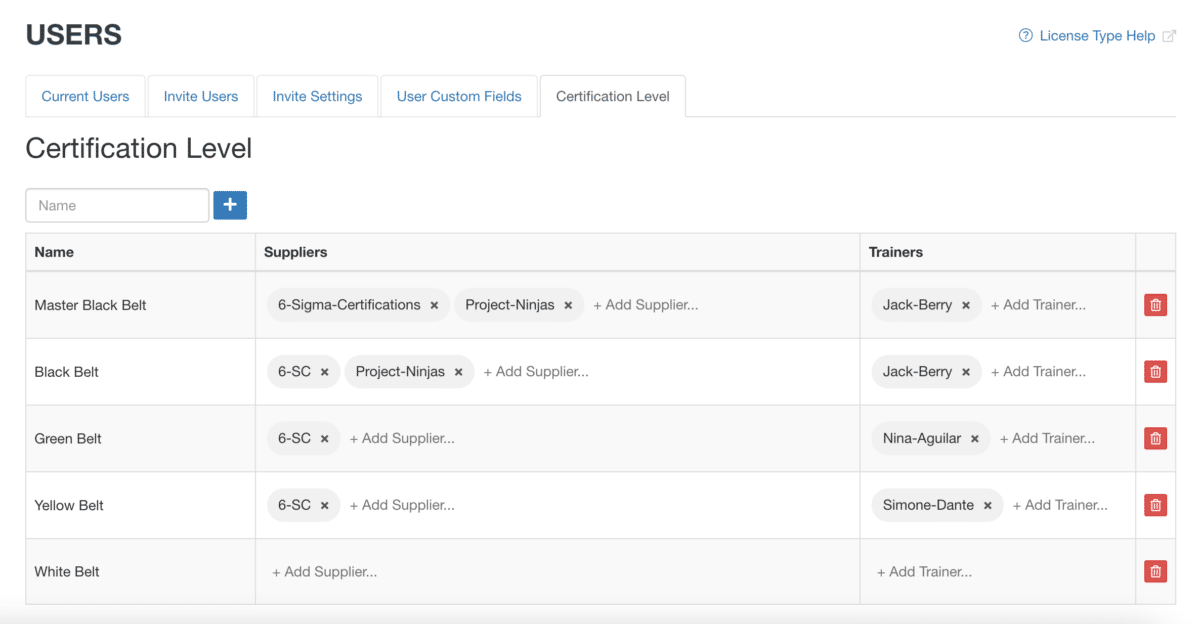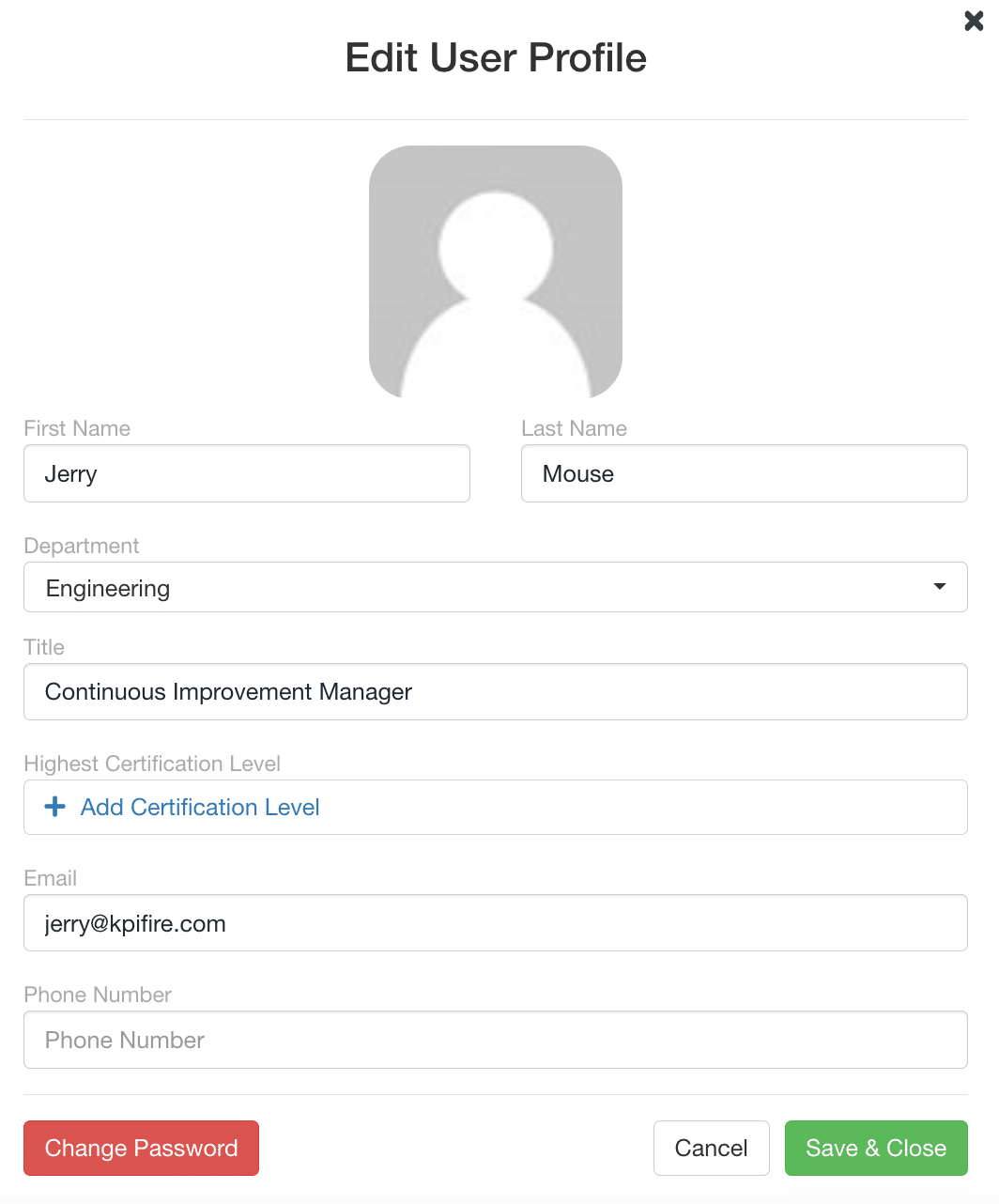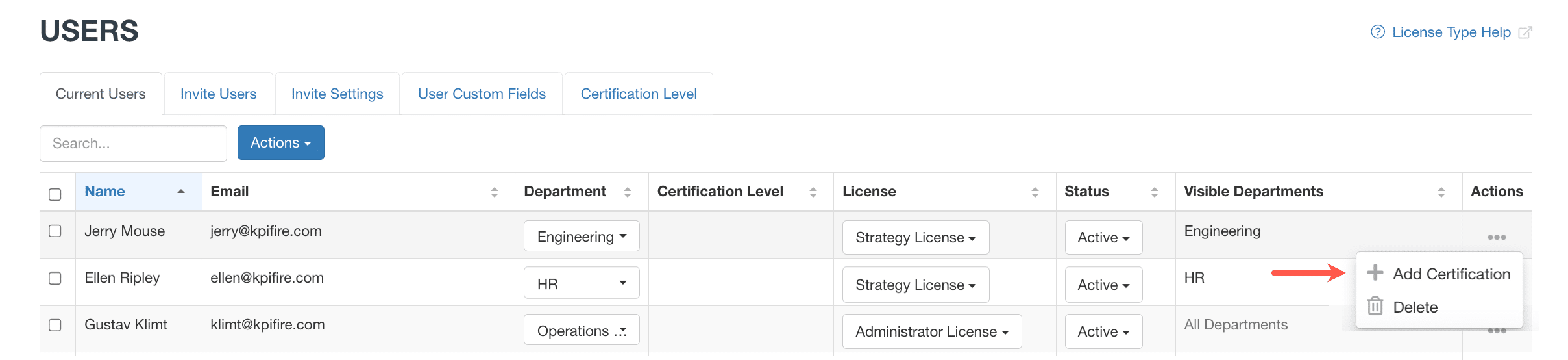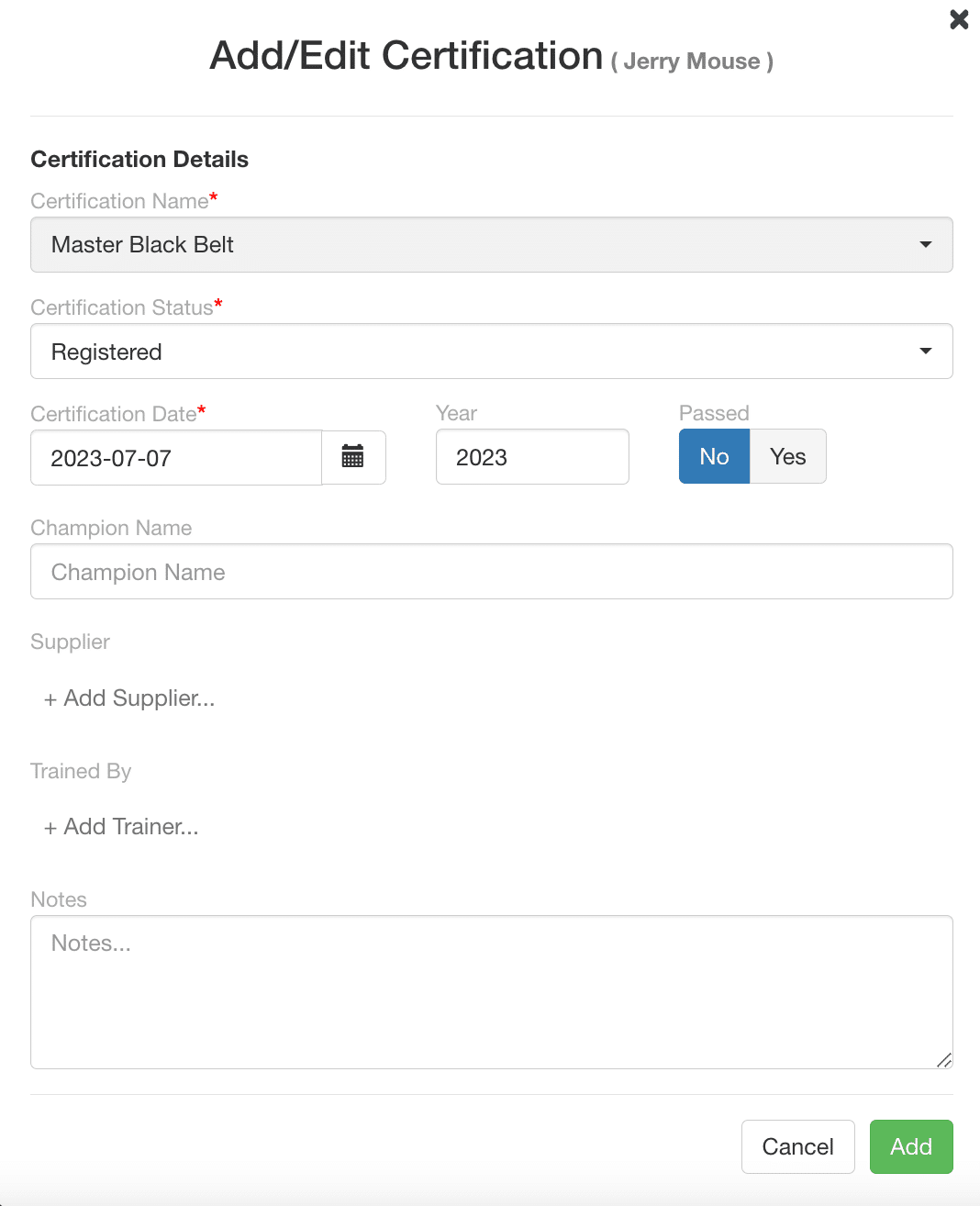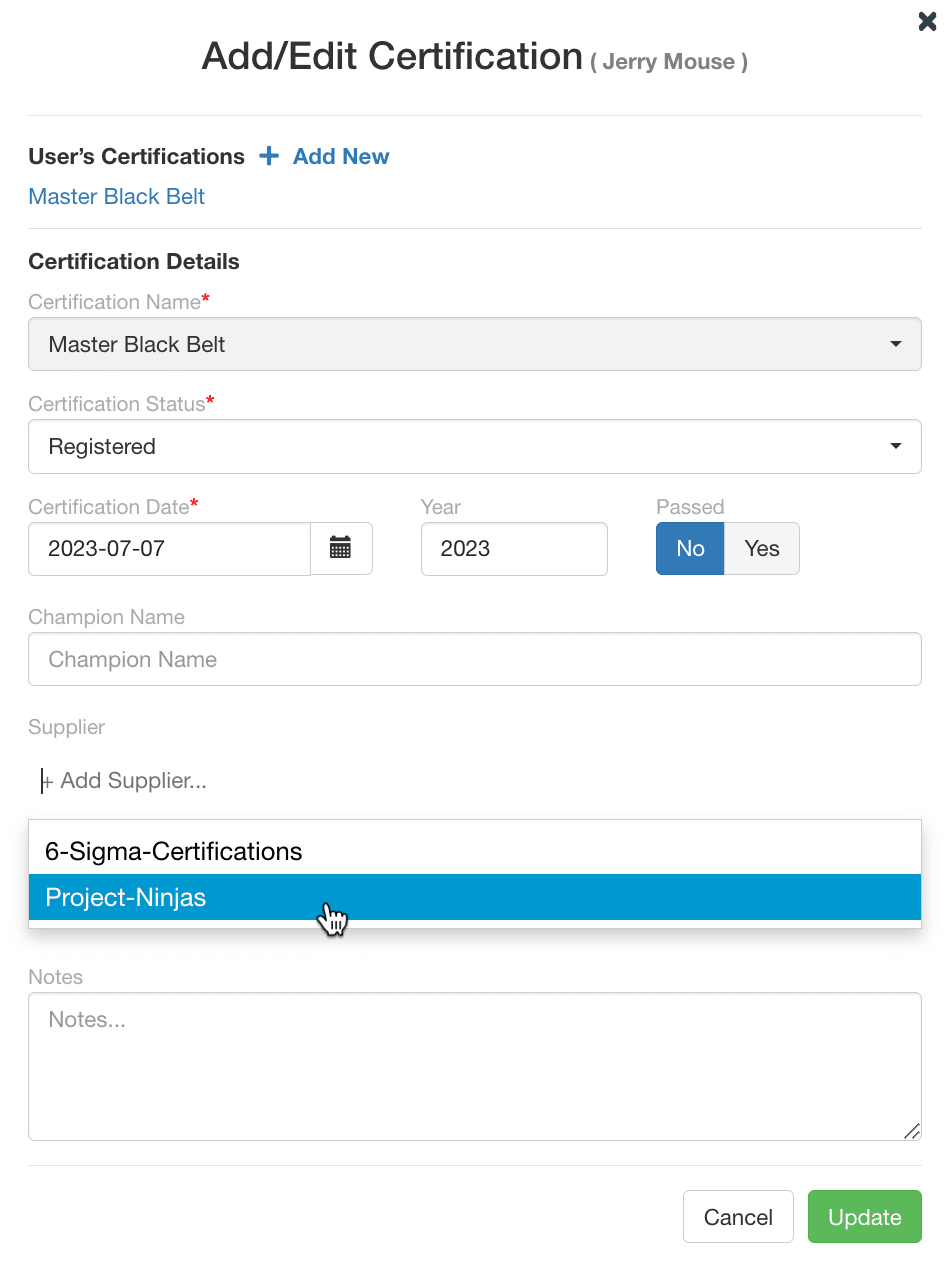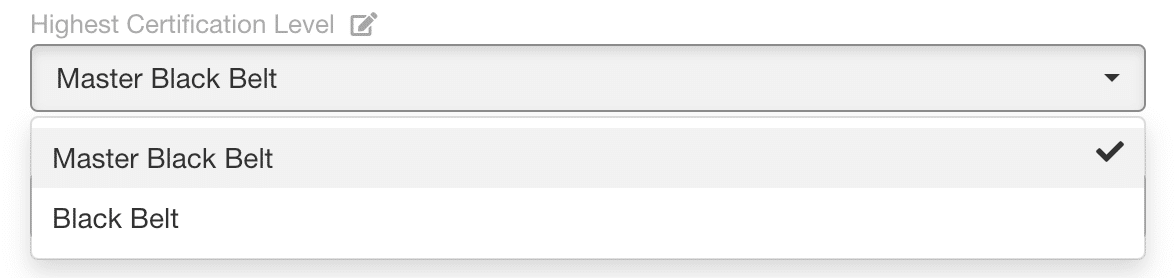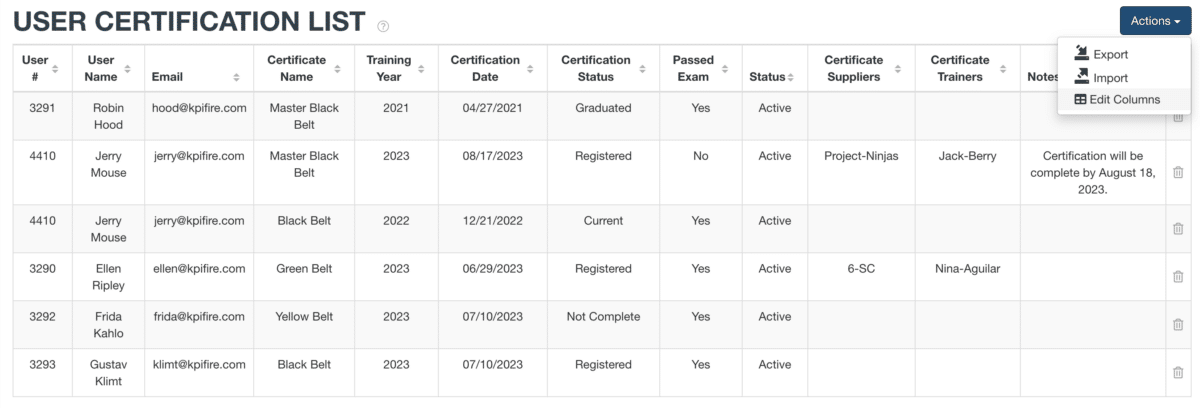How to Add User Certifications
Maximize your workforce potential by staying informed and up-to-date with user certifications.
Steps to Adding User Certifications:
1. Add Certification Levels for the Company
- Navigate to Settings > Users > Certification Level tab
- Add new certification levels by entering in the level name and pressing the add button.
- Edit the name, add suppliers, and add trainers in the levels table.
- Delete certification levels using the last column of the certification table.
2. Add a User Certification
- Navigate to the Current Users tab in the User Settings area.
- Option 1: Click on a user’s name to expand the Edit User Profile modal.
- Select “+ Add Certification Level” in the Highest Certification Level field.
- Option 2: Hover over the “…” in the far-right Actions column.
- Select “+ Add Certification Level”.
3. Fill User Certification Information
- Select a certification name, status, and date.
- Fill in additional optional fields.
- Press Add.
4. Edit User Certifications
- You can change certification status, date, and optional fields.
- Press Update.
5. View User Certification Level
- Once a certification has been added to a user, the highest certification level will display in the Current Users table in the Certification Level column.
- To edit the certification level displayed, click on the user and expand the edit info modal in order to reselect the highest certification level.
6. Create a User Certification Report
- Reports > User Certification List View
- Use the Actions dropdown to edit the columns, import, or export data displayed in the table.